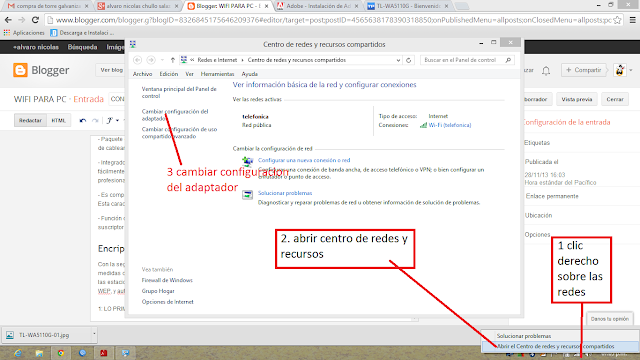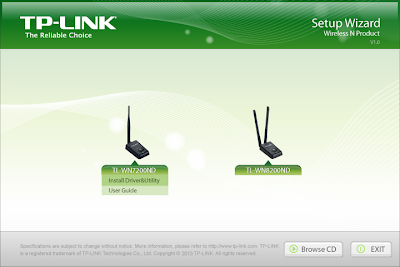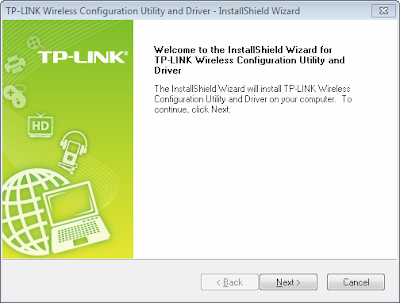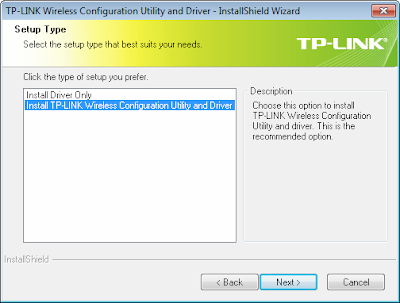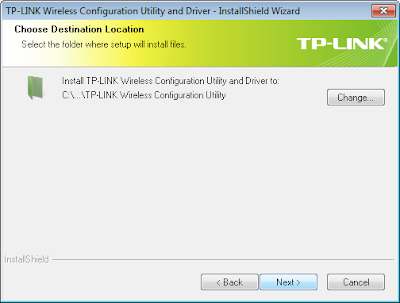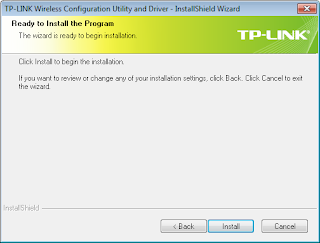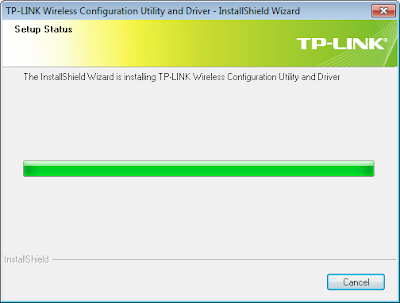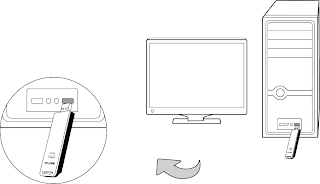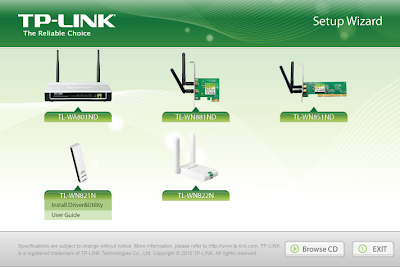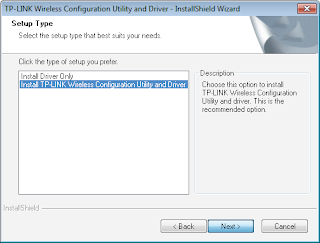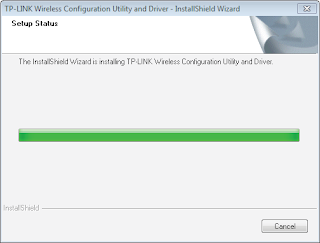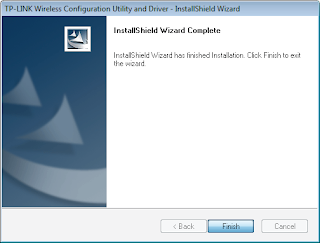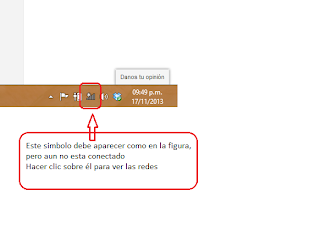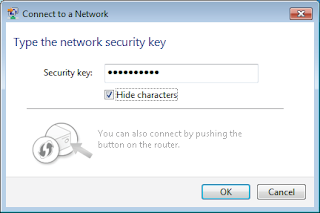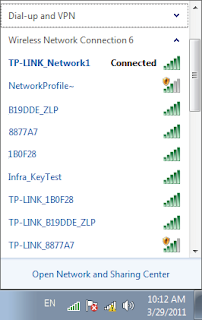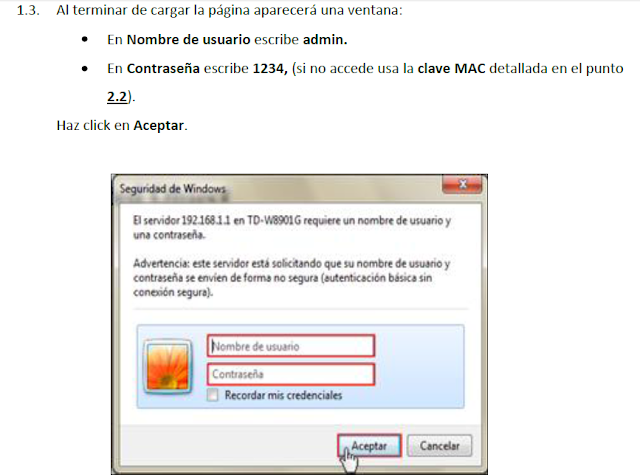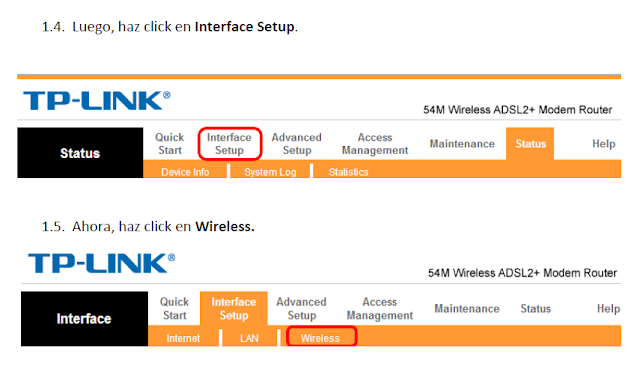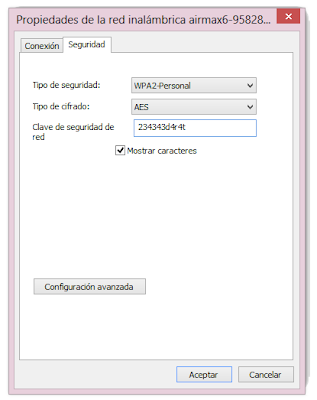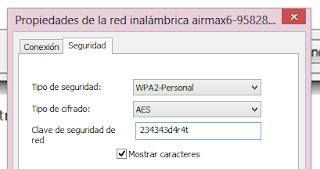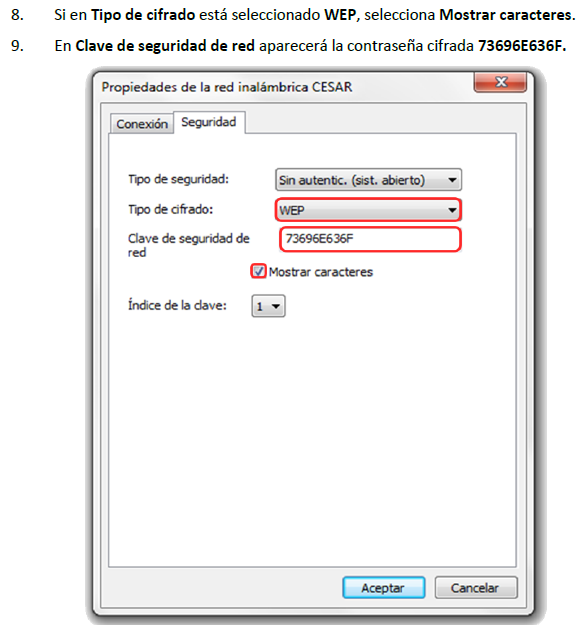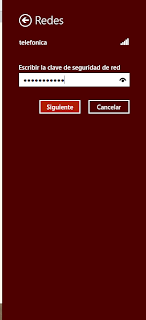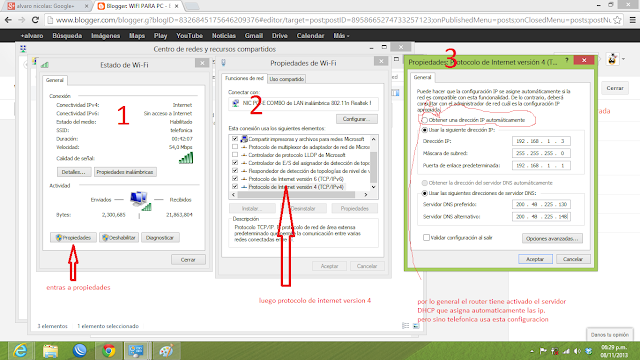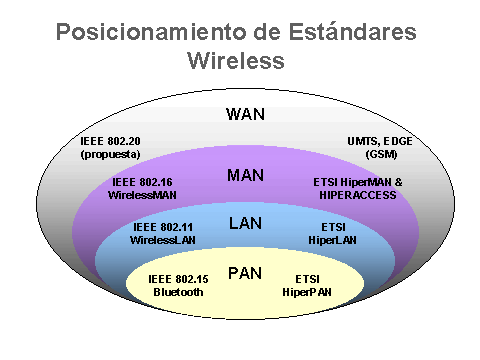Conectarse a una red Wi-Fi suele ser muy fácil, ya se trate de una red inalámbrica doméstica o un hotspot o red Wi-Fi pública. Por ejemplo de una cafetería o una biblioteca.
Lo primero es asegurarte de tener lo que hace falta para conectar el Wi-Fi:
- Una red Wi-Fi a la que conectarse
Si estás en tu casa, debes tener un router con Wi-Fi. Si te encuentras en otro local verifica que existe una red Wi-Fi y que tienes permiso para conectarte a ella.
- Un adaptador Wi-Fi
La mayoría de los laptops actuales tienen integrado ese tipo de componentes. Es lo que les permite conectarse a una red inalámbrica. ¿No estás seguro de que el tuyo lo tenga? Mira el manual de usuario o busca las especificaciones de tu PC en el sitio web del fabricante.
Siempre puedes comprar un adaptador Wi-Fi USB o de otra clase en caso necesario.
USB Wi-Fi y otros adaptadores de red
- Conocer los datos de acceso a la red Wi-Fi
No podrás conectarte a ella si no sabes el nombre de la red (su SSID) y la clave WEP, WPA o WPA 2 que en condiciones normales la protege.
PASO 2: CONECTARSE A UNA RED WIFI
Si ya cumples todos los requisitos para conectar el Wi-Fi (Paso 1) lo que necesitas ahora es encontrar la red inalámbrica y comprobar que esté disponible.
Estos son los pasos para Windows 7. Si algo de lo que sigue no te funciona o no consigues hacerlo ve problemas con el Wi-Fi.
Localiza el icono de conexiones de red. Está en la parte derecha de la barra de tareas, junto al reloj del sistema. Tiene la forma de un pequeño monitor, simple o doble, o la de unas barras crecientes. Haz clic en él.
Verás una lista de redes Wi-Fi disponibles. Es decir, redes que están dentro del radio de cobertura de tu adaptador Wi-Fi.
A la derecha del nombre de cada una hay un indicador de barras. Muestra la intensidad de la señal. Cuanto mayor sea (más barras verdes), mejor y más rápida será la conexión a esa red inalámbrica.
Aumentar la señal de Wi-Fi
Cada red se identifica mediante un nombre o SSID. Busca el que corresponde a la red Wi-Fi con la que quieres conectar y haz doble clic sobre él.
PASO 3: Introducir la clave de la red Wi-Fi
Cuando la red está protegida tienes que indicar su clave Wi-Fi para conectarte a ella. Si no la sabes, lo normal es que puedas encontrarla en la parte de debajo de tu router Wi-Fi. Escríbela y pulsa Aceptar.
IMPORTANTE:
Pon un cuidado especial al escribir la clave, para no confundirte. Y ten en cuenta que las mayúsculas y las minúsculas se consideran distintas. No es igual escribir una que otra. Windows recordará la contraseña si vuelves a conectarte a ese Wi-Fi.
En Windows 7 tendrás que indicar la primera vez el tipo de red Wi-Fi al que te acabas de conectar. Es importante elegir bien porque dependiendo del caso Windows configura opciones de seguridad distintas.
Hay tres opciones:
Red doméstica. Elige esta SÓLO si te conectas al Wi-Fi de tu casa.
Red de trabajo. Es la que debes seleccionar si te estás conectando a una red Wi-Fi en tu lugar de trabajo.
Red pública. Elígela en cualquier otro caso. Por ejemplo al conectarte al Wi-Fi de cafeterías, aeropuertos u otro lugar público.
Eso es todo. Abre una página web o lee tu correo para comprobar que la conexión funciona.
FICHA 4: Opciones del Wi-Fi
Configurar tu red Wi-Fi optimizará su funcionamiento. Y como verás es muy sencillo:
Conéctate a la red Wi-Fi que vas a configurar.
Haz clic en el icono de conexiones de red. Ya sabrás que tiene la forma de un monitor o de unas barras crecientes que forman un triángulo. Está a la derecha de la barra de tareas, cerca del reloj. Al pinchar en él se muestran las redes Wi-Fi disponibles. Busca la tuya.
Pincha con el botón derecho sobre el nombre de la red. Selecciona Propiedades en el menú que aparece.
La ventana de propiedades de la red inalámbrica se abre por defecto en la pestaña Seguridad. No cambies nada en ella.
Haz clic en la pestaña Conexión. Pincha en estas casillas para habilitarlas si no lo están ya: Conectarse automáticamente cuando esta red esté dentro del alcance y Conectarse aunque la red no difunda su nombre (SSID).
Pulsa Aceptar.