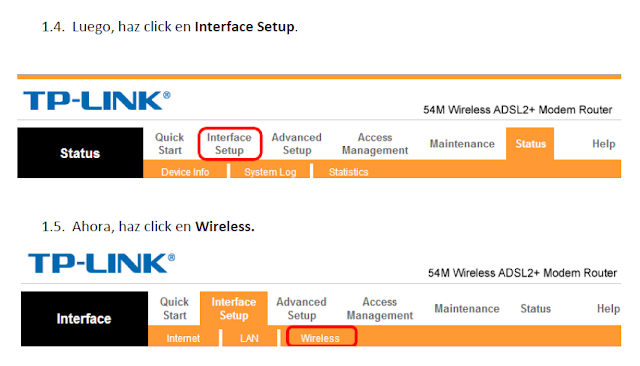Para implementar una red tenemos que ver varias herramientas que lo iremos explicando poco a poco. en primer lugar necesitamos obviamente un proveedor de Internet estos señores nos instalan un dispositivo llamado router , que es el encargado de rutar o dar las rutas o direcciones a nuestra red interna en nuestro hogar generalmente los routes tiene su wifi desactivado
EL ROUTER:
 |
| ROUTER TRENDNET TEW-658BRM |
Cada vez es menos frecuente el uso de modems para las conexiones ADSL, todas las operadoras suelen ofrecer otros dispositivos más complejos de usar y configurar, pero que al mismo tiempo ofrecen un amplio abanico de posibilidades en cuanto a capacidades de conexión.
Pues ahora parece ser que lo más usual es que el proveedor de conexión nos proporcione el router, con un simple manual de instalación de su software y para su conexión, y el fabricante del router no deja la opción de descargar el manual del propio router desde su página web, con lo que la configuración personalizada del router se hace poco menos que imposible, y es una pena porque estos dispositivos, permiten la conexión de varios ordenadores montando pequeñas redes locales, estando limitado el número de máquinas conectadas a la red, al número de conectores o ‘bocas’ ethernet de que dispone.
También nos ofrecen la posibilidad de utilizar las nuevas tecnologías de comunicaciones inalámbricas, lo que amplía el número de equipos conectados a la red de manera considerable.
En este tutorial vamos a tratar de explicar como configurar de manera genérica cualquier router que caiga en nuestras manos, a pesar de las dificultades que esto entraña.
En primer lugar tenemos que tratar de identificar sus características básicas (esta información si está disponible generalmente en la web del fabricante), pero además debemos tratar de identificar el significado de los leds presentes en su frontal, así como los conectores que nos vamos a encontrar en la parte posterior:
Como no podemos poner las imágenes de todos los routers del mercado, lo que vamos a hacer es tratar de resumir algunas de la opciones más habituales y comentarlas tratando de abarcar la mayor parte de las posibilidades:
Led de encendido, nos indica el estado del dispositivo, si esta apagado, el router está apagado, y si está encendido de forma permanente, indicará que está en funcionamiento. Este led también puede identificarse con por leyenda PWR o POWER
Led estado de la conexión que nos indica el estado de conexión con la red externa, si está apagado, no hay conexión, si se encuentra encendido es que el dispositivo está correctamente conectado, y si parpadea, es señal de que se está produciendo una transmisión de datos este indicador se puede identificar por la siguiente leyenda ADSL, DSL, WAN o Internet
Led estado del sistema, indica el estado general del router y si funciona con normalidad, no aparece en todos los modelos y vendrá identificado con la leyenda SYS o STATUS.
Led estado de la conexión Inalámbrica, indica el estado de la red inalámbrica, si está apagado, no hay conexión, la red inalámbrica está desactivada, si se encuentra encendido, es que la red inalámbrica está funcionando correctamente, y si parpadea, es señal de que se está produciendo una transmisión de datos a través de la red, normalmente se identifica con la leyenda WLAN.
Led estado de la red Local, nos indica si está encendido, que la conexión de red está activa cuando está apagado es señal de que no hay la conexión y si parpadea es que existe tráfico de datos por la red, normalmente se identifica con la leyenda LAN.
Leds de estado conexión Ethernet, son los leds que nos advierten del estado de las conexiones realizadas mediante cable Ethernet con el router, si está apagado, significa que no hay conexión activa, y si esta encendido en color verde, hay una conexión activa y funcionando. En caso de existir estos indicadores, su numero coincide con los conectores ethernet disponibles en el dispositivo. Estos indicadores se pueden identificar la leyenda LAN y los números 1 2 3 y 4 o LAN 1X, LAN 2 X.. o ETHERNET y los números y alguna otra posibilidad que seguro seréis capaces de identificar.
normalmente esto es lo que trae cualquier router.
Caracteristicas técnicas
01 Router inalámbrico con 4 puertos de Red (Ethernet)
01 Adaptador de poder (Fuente de energía)
01 cables de teléfono RJ11 (Cable bifilar)
01 Cable de red RJ45 (Cable UTP)
01 Tarjeta de calidad
01 CD-ROM
Para poder ver las posibilidades de conexión de nuestro dispositivo, debemos observar la parte trasera del router en la que aparecerán varias posibilidades
Conector línea telefónica que se usa para conectar el router a la línea telefónica y que vendrá identificado con la leyenda ADSL, DSL o WAN
Conector para el adaptador de corriente, es el conector para la fuente de alimentación, el fabricante recomienda usar únicamente el adaptador que acompaña al router y se distingue por la leyenda PWR o POWER, en algún caso aparece el voltaje de trabajo y la polaridad y es fácilmente identificable porque es de los pocos conectores redondos que podemos encontrar.
Botón Reset, permite restaurar la configuración de fábrica del router suele venir identificado con la leyenda Reset o Rst
Botón de encendido, no siempre está presente pero nos permite encender o apagar el Router, se identifica con la leyenda ON/OFF o POWER
Puertos Ethernet, nos van a permitir conectar dispositivos al router a través de cables RJ45 y se identifica con la leyenda LAN y los números 1 2 3 y 4 o LAN 1X, LAN 2 X.. o ETHERNET y los números
Antena de comunicación inalámbrica, que es quizás el más fácil de identificar

configuración básica:
casi todos los routes tiene la configuracion parecida pero hay que tener en cuenta unos pequeños detalles
muy bien empecemos
Paso 1: Antes de empezar
Antes de comenzar, por favor refiérase a este artículo: Qué debo preparar antes de comenzar la instalación de Router TP-LINK
- Por favor, sólo utilice el puerto Ethernet en el módem. Si se utiliza la conexión USB antes de usar el router, desconectar el cable USB y un cable Ethernet desde el módem ADSL al puerto WAN del router.
- Asegúrese de que usted había desactivado o desinstalado PPPoE otra tercera parte marcado por el software como WinPoET, Broadjump o Enternet 300 de su equipo, de lo contrario no será capaz de acceder a Internet. Algunos ISP también ofrecen PPPoE similares marcando el software.
Paso 2 Conecte su red
1 Apague el módem DSL, router y la computadora.
2 Conecte el puerto WAN del router al módem ADSL con el cable Ethernet.
3 Conecte la línea telefónica (Línea ADSL) al puerto de la línea de su módem ADSL.
4 Conecte el equipo a uno de los puertos LAN del router TP-LINK.
Paso 3 Configurar Router TP-LINK
1. Encienda el router y la computadora. Abra el navegador web e ingrese la dirección IP LAN del router en la barra de direcciones (por defecto es 192.168.1.1). Presione Intro ([Enter]).
2. Ingrese el nombre de usuario y contraseña en la ventana de inicio de sesión (el nombre de usuario y contraseña por defecto son admin), haga clic en OK (Aceptar).
3. Haga clic en Red-> WAN en el lado izquierdo, y luego elegir el tipo de conexión WAN de acuerdo con el mensaje de color rojo a continuación:
Antes de elegir el tipo de conexión WAN, tenga en cuenta:
- Si su computadora (conectado directamente al módem ADSL) es capaz de acceder a Internet de forma automática sin correr ningún programa adicional,
Por favor, seleccione IP dinámica como el tipo de conexión WAN y haga clic en Guardar;
También es muy recomendable que cambiar la IP de la LAN a 192.168.2.1 para evitar la colisión en IP.
A continuación, Ingrese al Paso 4 para continuar con esta instalación.
- Si ha utilizado para crear la conexión PPPoE de su sistema operativo, por favor, cambie el Tipo de conexión WAN a PPPoE.
4. Ingrese su usuario y contraseña PPPoE que son proporcionados por su ISP.
Si desea conectarse a Internet automáticamente, cambie el modo de conexión WAN de conexión automática, que admite el router siempre se conectan a Internet, incluso si no está en uso.
5. Haga clic en Guardar para guardar la configuración, el router se conectará a Internet después de un tiempo.
Paso 4 Ciclo
Después de hacer las configuraciones, es mejor que hacer un ciclo de energía, que hará que su red de trabajo más estable.
1. Encienda el módem de cable de un lado, luego gire a su router y la computadora, y se dejan durante unos 2 minutos;
2. Apague el módem de cable en primer lugar, y esperar hasta que el módem funciona estable (Todas las luces LED funciona con normalidad).
3. Apague el router y espere alrededor de 1 minuto, y luego encienda la computadora.
4. Repita los pasos 1-3 arriba hasta que se conecte a Internet.
5. la mayoria de equipos de configuran solos aunque hay que poner el usuario de cliente PPPoE eso si es importante.
si tienen alguna duda den su comentario o pregunta para poder responderlos
gracias.
para activar el wifi entre al siguiente link:
http://cdn.movistar.com.pe/Content/CMS/Archivos/Documentos/DOC_9855.pdf